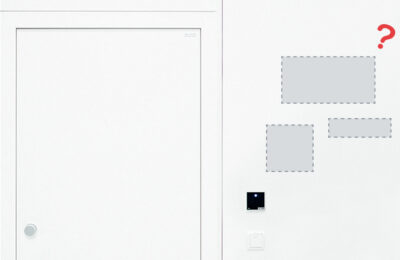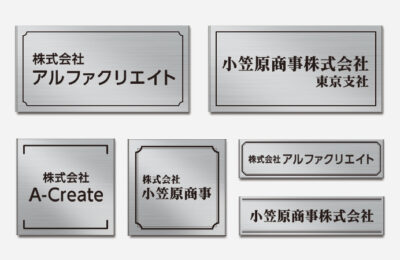解説!入稿時に必要なファイル形式&ちょっとした裏技
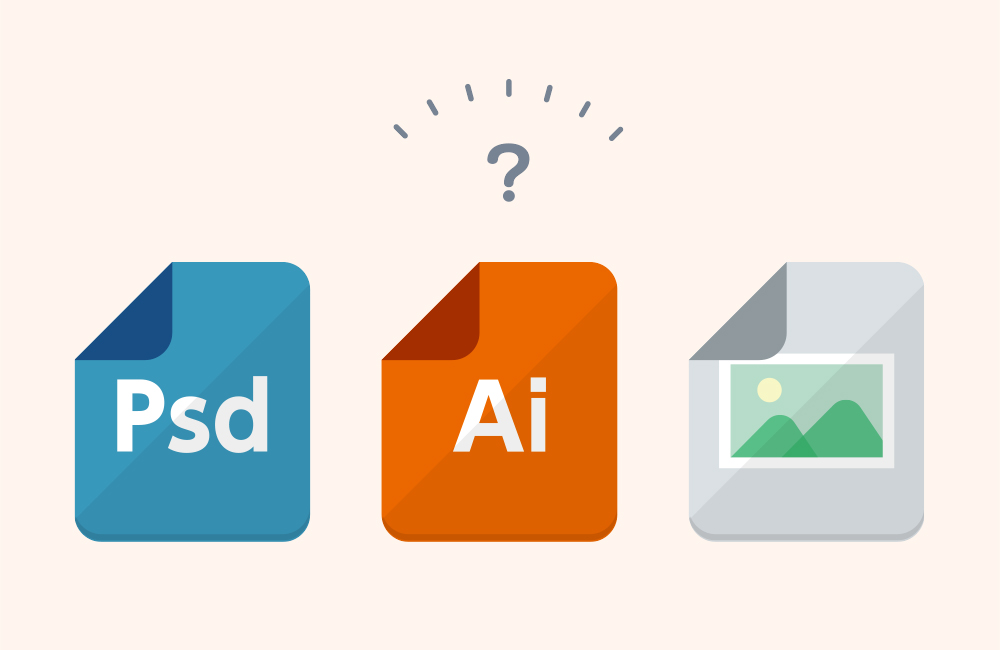
こんにちは、ブリッジワンです。
会社に欠かせないのが企業のイメージや理念を表現したロゴマークですよね。ブリッジワンでも毎日のようにロゴ入り看板のご注文をいただいております。
しかし、いざロゴマークの入稿をしようと思うと「データの種類が色々あるけど、どれを渡せばいいんだろう…」とお悩みになった経験はありませんか?
今回は、看板の表示方法別に最適なファイル形式についてご説明したいと思います。
是非データ入稿時の参考になさってください!
入稿時に一番多いjpg画像…でもちょっと待って!
データ入稿でいただく機会が多いのが「jpg画像」です。
しかしこのjpg画像、残念ながら看板製作用としては使用できない場合がほとんどです…(使用できるパターンは後述いたします)
まず、表示方法が「シルク印刷」「エッチング」「切り文字」「カッティングシート」などの看板には、jpg含め画像データ全般(png/bmp/gif…など)が使用できません。
また、表示方法が「UV印刷」の看板でも、例えば「FTS ステンレス看板」や「KA カラーアクリル看板」にjpg画像を印刷すると…

このように背景の白い矩形がそのまま印刷されてしまいます!
これは看板としてはちょっとカッコ悪いですよね…。
こんな風にならないためにも、各表示方法に適したファイル形式を理解しておく必要があるのです。
表示方法別 最適なファイル形式
まずはご希望の看板の「表示方法」をチェックしてみましょう。
商品ページのこの辺りをご覧ください。

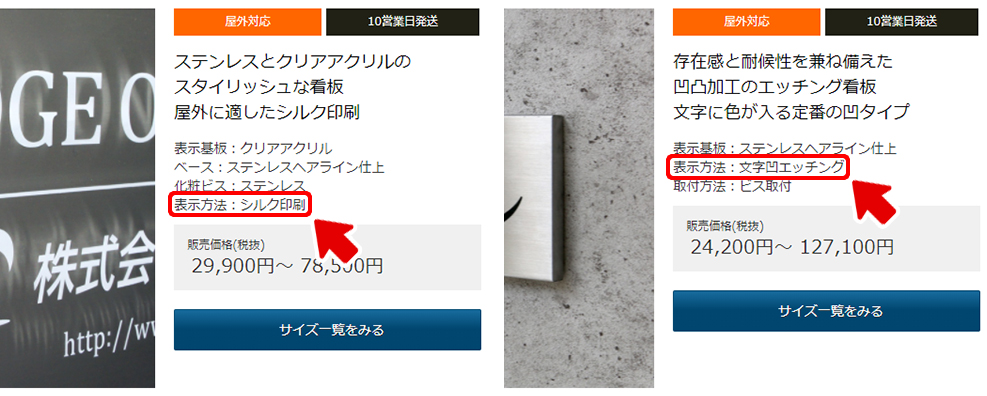
表示方法が分かったら、さらに以下の表をチェック!
以上!……という感じではありますが、各ファイル形式についてもう少し詳しくご説明させてください。
オールマイティな「ai」
上の表の通り、これさえあればほぼ間違いないというのが「aiデータ」です。
Adobe Illustratorというソフトで制作されたデータ。ファイル拡張子「.ai」。
ロゴマーク・名刺・パンフレットなど、主に印刷物の元データとなるファイル形式です。
画像を構成する点と線が数値化されており、どれだけ拡大しても画像がボヤけないのが特徴です。
デザイナーさんやデザイン会社さんにロゴ制作をご依頼している場合、納品データの中に含まれている可能性が高いので、是非探してみてください。
稀に「.eps」「.svg」という拡張子で書き出されていることもあります。
表示方法が「シルク印刷」「エッチング」「切り文字」「カッティングシート」の看板には必須のデータですのでご注意ください。
※aiデータはIllustratorをお持ちでないと開けませんが、ひとまずお送りいただければ、弊社で内容を確認いたします。
条件付きで使える「psd」「png」
「psdデータ」と「png画像」は、UV印刷やインクジェットシートの看板には使用できるファイル形式です。
可能であれば、背景が透明で、なおかつ原寸サイズの画像解像度が300~350dpi程度あるものをご用意ください。この条件を満たしていると看板に印刷した際にきれいな仕上がりになります!
背景が透過されていないと、jpg画像と同じようにロゴの後ろに白の矩形が付いてしまいますし、解像度が足りないと、ロゴの際がギザギザしたりボヤけたりしてしまいます。
Adobe Photoshopというソフトで制作されたデータ。ファイル拡張子「.psd」。
主に加工写真・ウェブサイト・イラストなどの元データとなるファイル形式です。
細かい点(ドット)の集合体で画像を構成しており、拡大していくと点の細かさに限界がきて画像が荒れてしまいます。
画像解像度
画像を構成する点(ドット)が1インチ辺りにどのくらいの密度で集まっているのかを数値化したもの。単位はdpi(= dots per inch)。
解像度が高いほど精細な画像になります。通常フルカラーの印刷物では原寸サイズで300~400dpi程度の解像度が推奨されています。
インクジェットシートには使える「jpg」
ここまであまり推奨されてこなかった「jpg画像」ですが、問題なく使用できるのがインクジェットシートの看板です。ブリッジワンの商品では「IJ シート看板」のみ該当します。
インクジェットシートが元々白色のため、白背景がついたjpg画像を印刷しても見た目が不自然になりません。
同じ理由で、背景が透過されていないpsdデータやpng画像も使用できますので、aiデータや背景透過済データをお持ちでない時は「商品をAIJに変えてみる」というのもひとつの選択肢となります。
ただし、やはり解像度は原寸サイズで300~350dpi推奨ですのでその点はご注意ください。
表現できないデザインも…
データ自体に問題はなくても、表示方法の特性上、特定のデザインが表現できない場合もあります。
- UV印刷
ステンレスやクリアアクリルに対して透明になっていくグラデーションは、下地の白版(兼 定着剤)が透けて見えてしまうのできれいに表現できません。 - エッチング
かすれやグラデーションは表現できません。また、色の隣接も不可のため、色同士がぶつかる部分には0.5mm程度の隙間を設ける必要があります。 - カッティングシート
かすれやグラデーションは表現できません。また、切り抜きの関係上、文字の場合は高さ20mm以上必要です。

いただいたデータにこれらの表現が含まれていた場合、修正や商品変更をご提案することもありますのでご了承ください。
Illustratorがなくても大丈夫かも?!ファイル書き出しの裏技
お客様の中には、Word・ExcelなどのOffice系ソフトを使い、ご自分のPCにインストールされているフォントや描画機能を活かしてロゴを自作された方もいらっしゃるかと思います。
「IllustratorやPhotoshopで作ったデータじゃないから、入稿用に使えないか…」と思いましたか?
そんなときは一度以下の方法をお試しください!
pdfで書き出せば看板用データになる可能性あり
この方法では、Windows10に標準でインストールされている「Microsoft Print to PDF」という機能を使用します。
Windows 10に標準でインストールされている仮想プリンター。紙に印刷する代わりにpdfファイルとして出力ができます。
「印刷」機能を持っていればどんなソフトでも利用できます。
例えば、Wordの文字入力と描画機能を使いこのようなロゴを作ったとします。
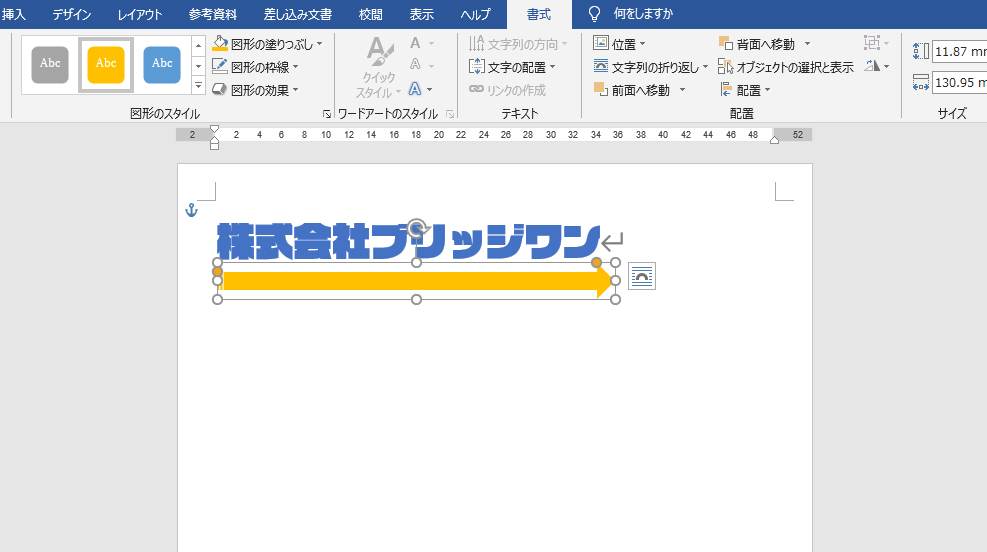
[ファイル]→[印刷]→プリンターの欄から「Microsoft Print to PDF」を選んで印刷ボタンを押します。
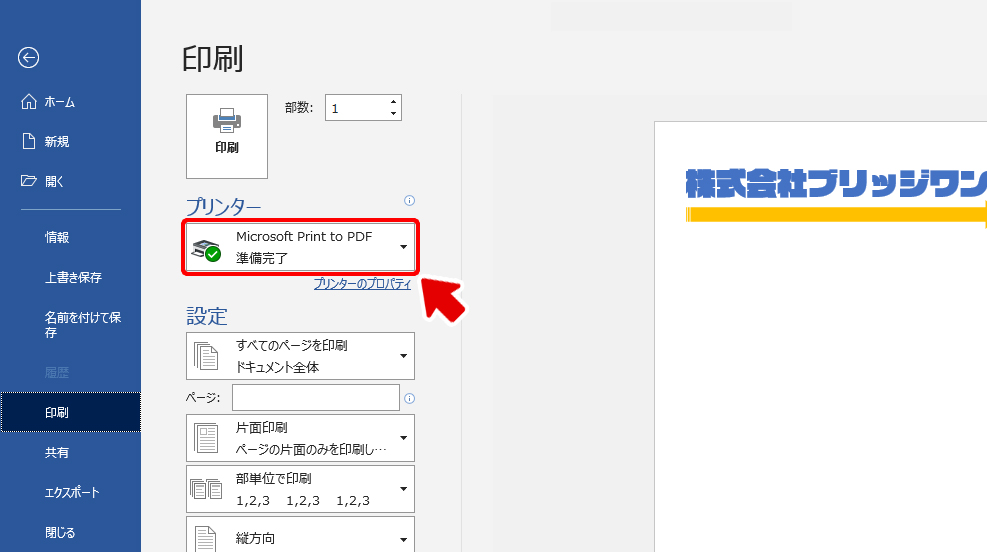
すると、任意のフォルダにpdfが書き出されます。
このpdfですと、Illustratorで編集可能な状態に変換されているので、看板製作に使用できる可能性が高いです!
通常、WordやExcelをpdfとして書き出すには「別名で保存」や「エクスポート」などが一般的ですが、社内で独自に試してみた結果、レイアウト崩れや文字の画像化などがおこらず、最も看板製作に適したpdfを書き出せたのがこちらの方法でした。
「Microsoft Print to PDF」がインストールされている方は是非お試しください。
補足
- Windows10以外のOSをお使いの方や、PCにMicrosoft Print to PDFがインストールされていない方は、通常の方法で書き出したpdfをお送りください。フォントの種類によっては使用できる可能性があります。
- WordやExcelの元データをそのままいただいても、弊社PCにインストールされていないフォントを使用している場合、ファイルを開いた際に別フォントに置き換わってしまいます。必ずpdf化したものをお送りください。
- 上記のようなpdfをいただいても、何らかの理由で製作に使用できない場合もありますのでご了承ください。
また、余談ですが、もしロゴマークや図形を含まないデータでも、上記サンプル画像のようなデザイン性のあるフォントを使用しているものは「ロゴ入り」価格が適用になりますのでご注意ください。
→詳しくはこちらの記事へ
まとめ
データ入稿のポイントをまとめますと、以下のようになります。
- aiデータは万能のファイル形式。あればひとまず送ってみてください!
- psd・png・jpgも商品によってはOK!
こちらの表でお手持ちのデータが使えそうかご確認ください。 - ロゴをWordやExcelで自作した場合はpdfに書き出してみてください。
そして、もしどうしても適したデータが見つからない・お手持ちのデータが使えるかどうか分からない時は、お気軽にお問合せください。
お客様のご希望を活かす方法を一緒に考えさせていただきます!
▼会社看板のサイトはこちら
『会社の看板・表札・サインの通信販売 ブリッジワン』
http://www.bridge-1.jp/