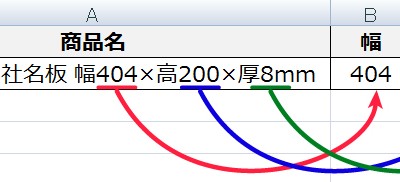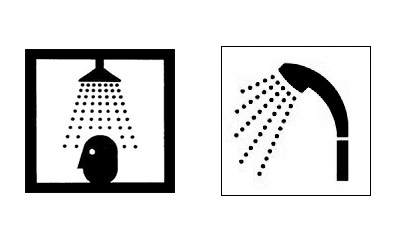受注管理はEXCELで十分?! 覚えておきたい「入力規則」で使える小技「INDIRECT」関数
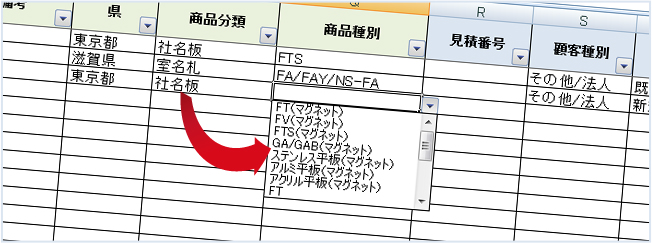
皆さん、受注管理や顧客管理はどのようにされていますか?
(予算がある場合は)独自のシステムを導入したり、市販ソフトを使用したり、様々だと思いますが、 予算がない、管理数はそれほど多くない、という場合は「Excel」を使っている会社様も少なくないことと思います。
ブリッジワンも、「そろそろシステム導入したいね・・・」と言いながらも、(使い慣れた)「Excel」を使用しています。
実際、日常の業務ではほとんど不便を感じていないのが現状です。
ただ、現状のバージョン(バージョン21)にたどり着くまでに、ああしたい、こうしたいと試行錯誤してきましたので、使ってて実用的だった、便利なExcel関数をご紹介していきたいと思います。
どんな業種の方でも知ってて損はないと思います!
Excel2007(Win)でご説明しています。異なるバージョンの場合はGoogle先生まで・・・
第1回目は、「入力規則」と「INDIRECT」を使った小技です。
「商品分類に応じて、(相対的に)入力規則を設定したい」時ってありますよね?ねぇ、ありますよね?
下のようなケースです。
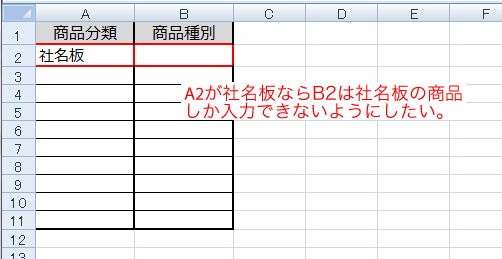
ある、ある、という方だけ、お読みください・・・
順をおってご説明します・・・・
まずは「入力規則」を設定する
なぜ「入力規則」を設定するか
商品種別や、都道府県等を入力する際、手打ちで入力すると誤入力になってしまったり、表現が統一されていなかったりという問題が生じます。
それで、別途、商品名リスト等を作成し、特定のセルには、「入力規則」を使って商品名しか入力できないように制限します。
入力規則のリストを作成
入力規則用に「入力規則」というシートを作り、リストを作成します。
ここでは、社名板の商品種別を縦に入力しています。
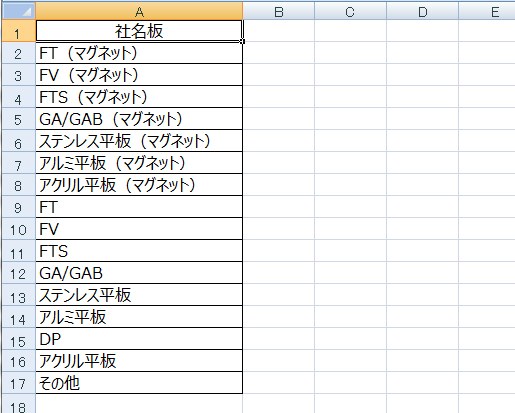
入力したセルを選択し、右クリック。範囲に名前をつけるをクリック。
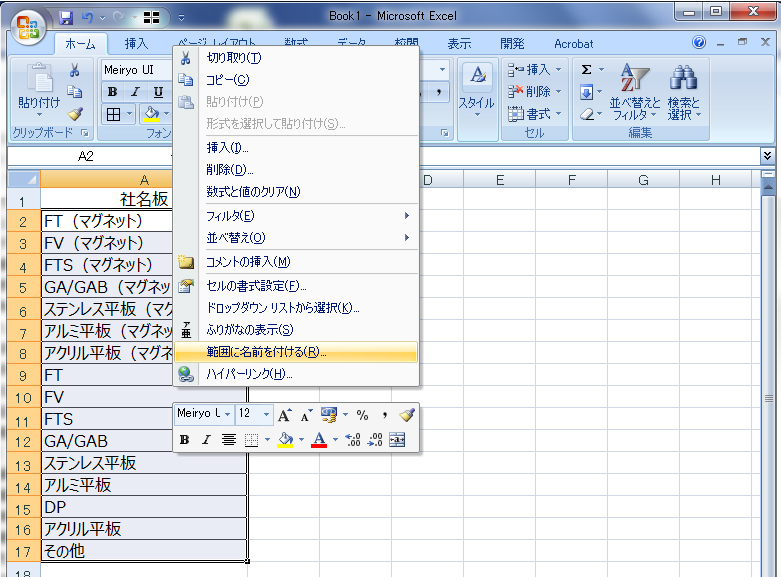
名前に「社名板」と入力して「OK」をクリック。
これでリストの作成は完了です。
セルに入力規則を設定する
Sheet1に戻り、入力規則をかけたいセルを選択した状態で、「データ」⇒「データの入力規則」をクリック。

入力値の種類で「リスト」を選択します
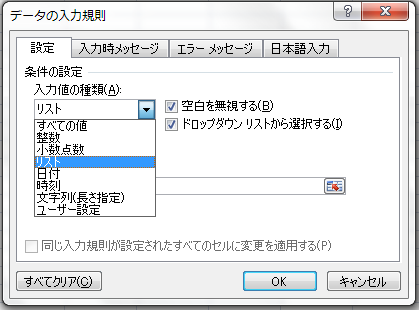
次に、元の値の入力欄をクリックしてから、「F3」を押します。
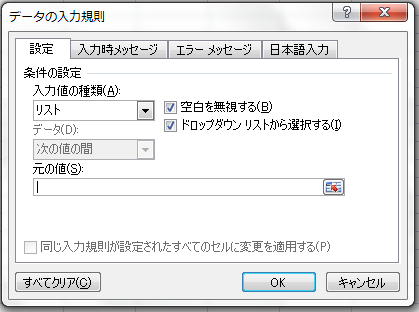
すると、先ほど作成した「社名板」という名前が表示されますので、選択して、「OK」をクリック。
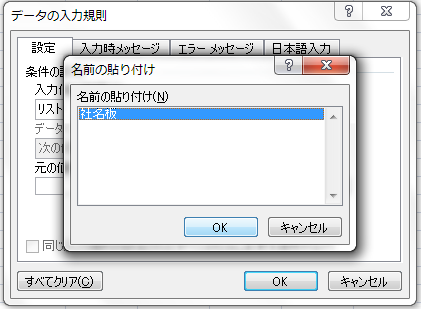
これで、入力規則が設定されました。入力する時はセル横の▽をクリックすると候補がリストで表示されますので、選択するだけですね。
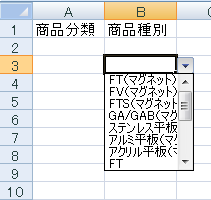
「INDIRECT」を使って、入力規則に条件をつける
さて、ここからがご紹介したかったところですが、商品名が多い場合は、大分類、小分類等で分類分けをしていると思います。
例えば、ブリッジワンの場合は室名札、社名板、エッチング銘板、といった、大分類(商品分類)があり、その下に、先ほど入力規則で作成したようなFTSとかFTといった小分類(商品種別)が分類されています。
これらを入力してく際に、もし商品分類が「社名板」なら、商品種別は「FTS,FT….」というように、商品分類に応じて入力規則の値を変更したい、となってきますよね?
そんな時に使える関数が「INDIRECT」関数です、詳しい説明はGoogle先生にお願いして、簡単にやり方をご紹介します。
大分類に入力規則を設定する
まずは、先ほどと同じ要領で、大分類(商品分類)のセルA2に入力規則をかけます。これでA2には「社名板、室名札、エッチング銘板」しか入力できない状態です。「社名板」選択しておきましょう
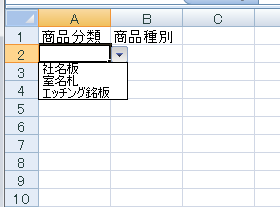
小分類に入力規則を設定する
次に小分類(商品種別)ですが、データの入力規則の設定で、入力値の種類を「リスト」、元の値に「=INDIRECT(A2)」と入力し「OK」をクリックします。

すると、大分類が「社名板」だった場合は、「社名板」という名前で設定された入力規則リストが入力規則として適用されます。

まとめ
分類分けは入力規則の「元の値」に「INDIRECT」関数を使うと、細かい分類分けが可能です
いかがだったでしょうか?色んな事に応用できる便利な小技だと思いますので、知らなかったという方はぜひ使ってみてください。