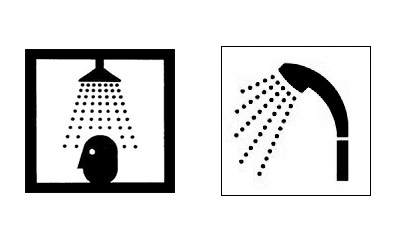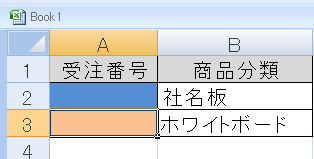イラレがなくても大丈夫!! お気に入りのフォントで社名板を製作する方法

自分のパソコンに入っているお気に入りのフォントで社名板を作りたい!という方に、便利なフリーソフト「inkscape」をご紹介します。
はじめに
まず始めに、なぜこうしたソフトが必要か簡単にご説明したいと思います。
例えば、「ブリッジワンフォント」という名前のフォントがパソコンにインストールされている場合、そのフォントで看板をデザインするためには、「ブリッジワンフォント」がデザインする側のパソコンにもインストールされている必要があります。
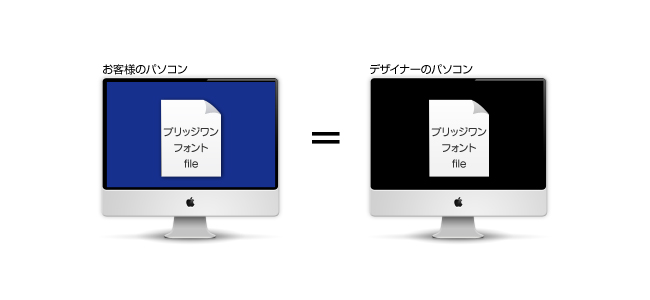
運良くインストールされていれば良いのですが、されていない場合は、インストールされているパソコン側で「フォントを画像化」する必要があります。
フォントを「画像化」する時にInkscapeのようなソフトが必要になります
「ベクトル画像」という拡大縮小しても劣化しない画像形式に変換します
Inkscapeでフォントをベクトル画像化(アウトライン化)する
Inkscapeをインストール
まずはInkscapeをインストールしましょう。サイト右上の「Download Now」からインストールできます。
インストールが完了したら、ソフトを起動させましょう。デフォルトの「無題ドキュメント」が開いた状態で起動されます。
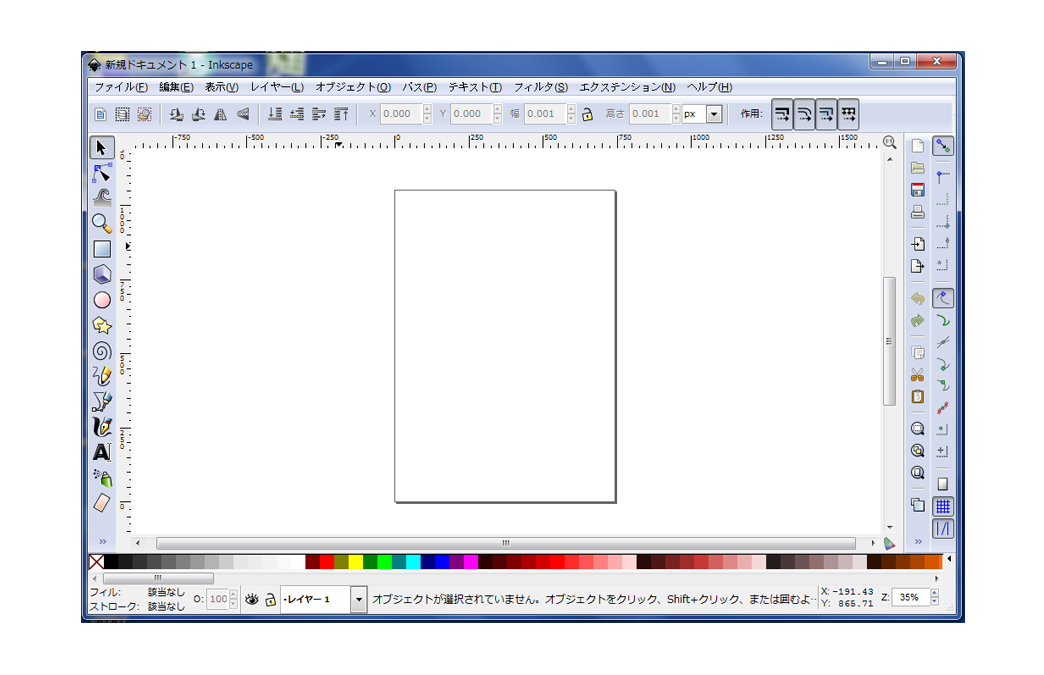
テキストを入力
左下のテキストツールを選択し、ドキュメントの上をクリックしてテキストを入力します。ここでは「佐々木動物病院」と入力しています。

フォントを変更
上部のメニュー「テキスト」⇒「テキストとフォント」をクリック
フォントやスタイルを選択し、「適用」⇒「閉じる」をクリック
日本語のフォント名も全て英語で表示されます
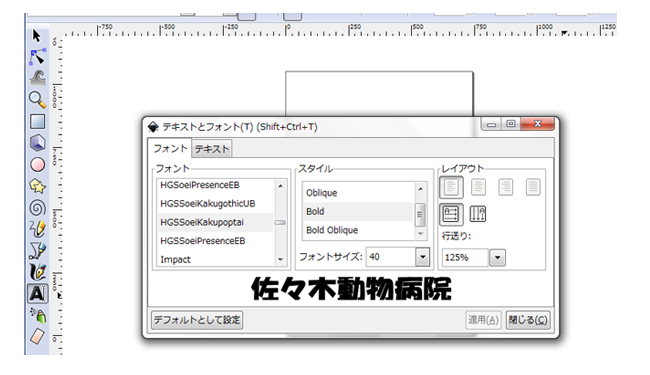
フォントをアウトライン化
保存時に自動でアウトライン化(パスに変更)させることができるので、本当は必要ありませんが、参考までにパスをアウトライン化してみましょう。
上部メニューの「パス」⇒「オブジェクトをパスへ」をクリック。これだけです。
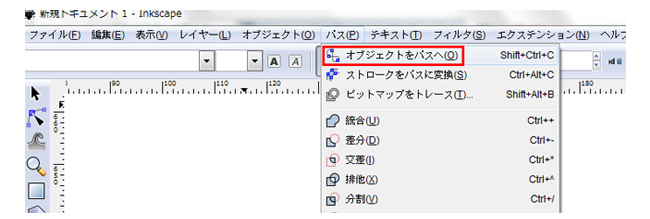
見た目は変わりませんが、拡大してダブルクリックするとアウトライン化(パスに変更)されていることがわかります。
左メニューの虫眼鏡で拡大させて、ダブルクリックしてみましょう。
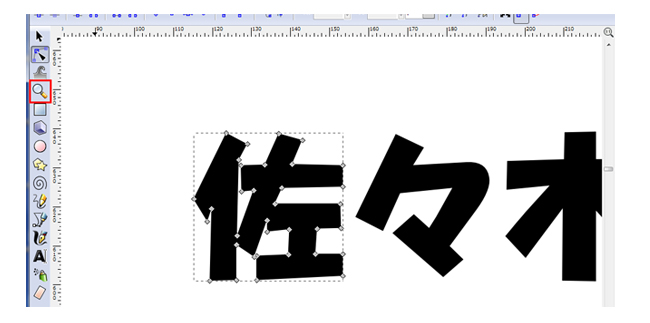
これでベクトル画像でフォントを保存することができます。
ファイルを保存する
上部メニューの「ファイル」⇒「名前をつけて保存」⇒(Porable Document Format形式を選択)⇒「保存」⇒「OK」をクリックして完了です
この時「テキストをパスに変換」にチェックを入れると先ほどのアウトライン化の作業を省略できます。
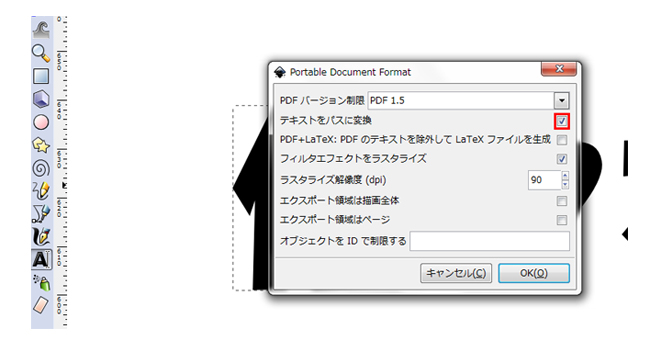
あとは保存したファイルをメールに添付してお送り頂ければ、弊社デザイナーがデザインして、レイアウトをご提案させて頂きます。
以上、フリーソフト「Inkscape」でフォントをアウトライン化する方法のご紹介でした。
このソフトはフリーですが非常に高機能なため、使い方さえ覚えてしまえば名刺やパンフレット等のちょっとしたデザインにも重宝しそうです。
別の機会にもう少し詳しくご紹介したいと思います。