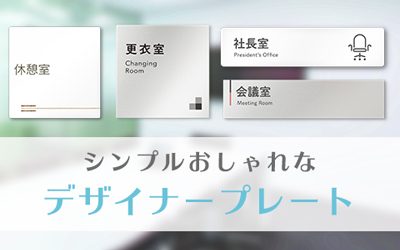リモートワークに欠かせない!PDFの活用方法
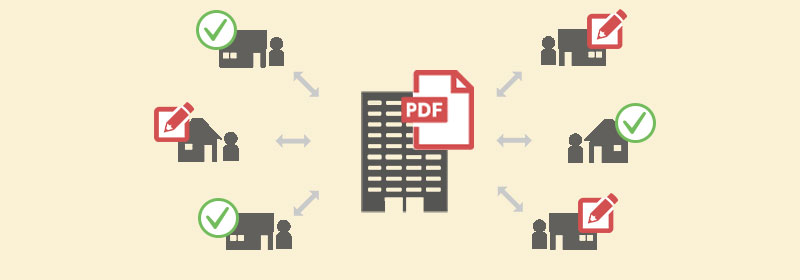
こんにちは、ブリッジワンです。
コロナウイルス感染拡大の状況も一進一退ですが、ブリッジワンでは、引き続きリモートワークを行っています。出社の頻度は適宜変えながらも、リモートワークを導入してなんだかんだ2年近く経ち、今ではスムーズに業務を進めています。
ブリッジワンのリモートワークで、一番活用しているのが「チャットツール」と「PDF」です。そのうち、今回は「PDF」を取り上げて、小さな通販会社のブリッジワンが、「PDF」をどのように活用してリモートワークを行っているのかをご紹介したいと思います。
1)紙の印刷からPDF出力へ変更 _PDFファイルの出力方法
リモートワーク導入時に明確に変えたのは、できる限り「紙に印刷しないこと」!
紙で印刷して共有していると、出社勤務者と在宅勤務者との資料共有ができなくなってしまいます。出社していても、在宅でも、同じ資料を確認できる環境にするためには、資料の電子化は必須でした。
ネット上の資料も、紙へ印刷ではなくPDF化、エクセルで作った書類もPDF化、原稿担当が作ったデザインチェック用資料もPDF化です。
PDFファイルで出力する方法
大体の場合、各アプリケーションの印刷メニューからPDFの出力ができます。
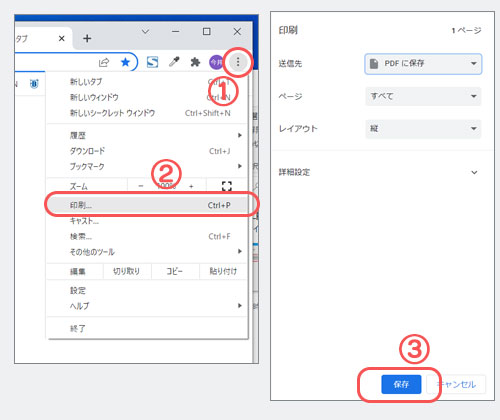
例えば、WEBブラウザのGoogle chrome で見ているページをPDF出力する場合の手順です
①右上のメニューボタン
②印刷メニューを選択
③「PDFに保存」を選び、縦横など適宜設定をして、「保存」
④保存場所とファイル名を指定
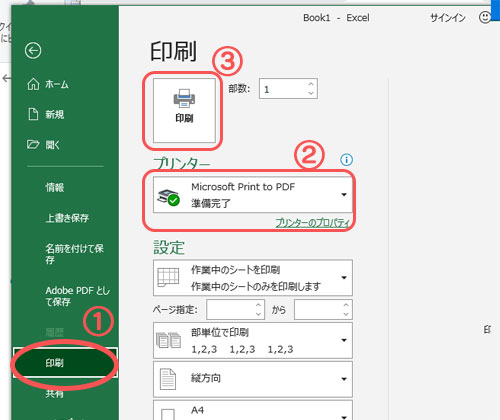
例えば、Excelで作った書類をPDF出力する場合の手順です。(Excel2016を使っています)
他のMicrosoft Officeソフトも同じです。
①ファイルメニュー内の「印刷」を選択
②「Microsoft Print to PDF」を選択
③「印刷」で実行
④保存場所とファイル名を指定
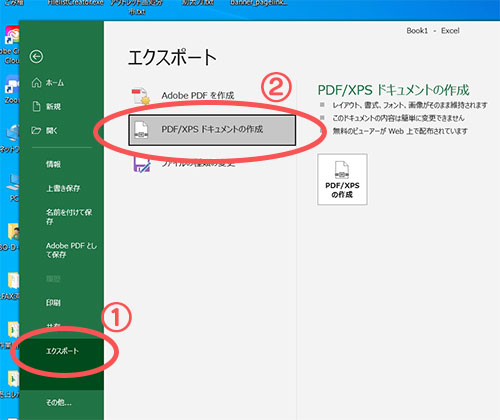
Officeは、もう1つ違う方法もあります。
①ファイルメニュー内の「エクスポート」を選択
②「PDF/XPS ドキュメントの作成」を選択
③保存場所とファイル名を指定
できたPDFの資料は、案件別にフォルダを作って共有しています。
電話メモなんかもテキストファイルにして案件フォルダに入れてあります。
1案件につき1枚の受注伝票のみの印刷に変わったので、印刷量がぐっと減りました。
2)書類チェックもPDFでOK! _マーカー機能と署名機能を使う方法
業務フローの中に、書類を作って紙に印刷→Wチェック依頼という流れがあったのですが、印刷せずにPDFファイルでチェックしてもらうようにしました。だって、紙で出しても、Wチェックしてくれる人は在宅勤務でその場にいないから!!
Wチェックが必要なものは、全てPDFファイルにして、案件フォルダに入れて、チャットツールでWチェックを依頼する流れに変えました。
このWチェックの際に重宝しているのが、ハイライト機能と署名機能です。
PDFは色々なアプリケーションで開くことが可能ですが、ハイライト機能と署名機能が使えるのは、特定のアプリケーションだけのようです。
今回紹介するのは、Acrobat Reader DCです。無料でインストールできるソフトです。
ハイライト機能
Acrobat Reader DCに標準でついている機能です。
蛍光マーカーを使うような感覚で、PDF内の文字情報の背景に色が入れられます。色も選べますので、例えばAさんのチェックは黄色、Bさんのチェックは青みたいな使い方もできます。
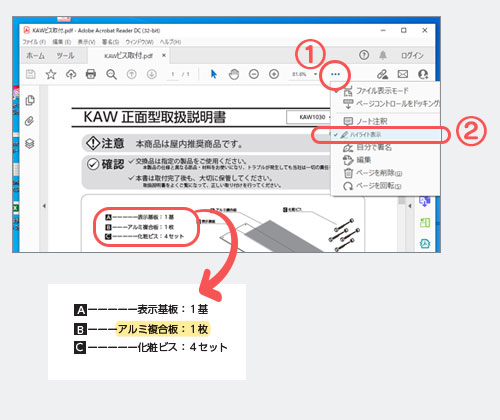
Acrobat Reader DCの場合
①メニューボタン内の「ハイライト表示」を選択
(メニューバーに出ている場合もあります)
②チェックしたい文字を選択
③選択完了すると、選択した部分にハイライトがつきます
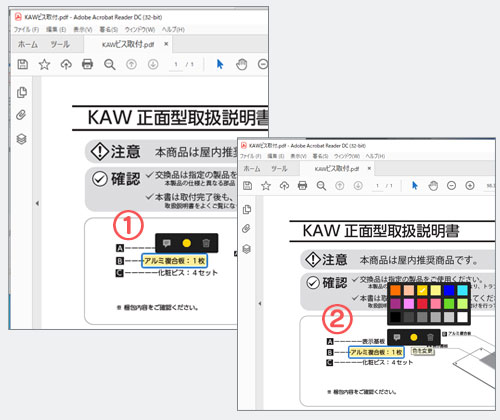
Acrobat Reader DC
ハイライトの色変更
①ハイライトを付けた部分を選択
②真ん中の色の●が現在の色。●をクリックすると、色の変更が可能。
ハイライトを入れても入れなくても、ディスプレイ上での目視は変わらないのですが、
個人的には、チェックする項目に意識を向けやすくなったり、自分がどこを確認したか分かるので漏れを防げるかなと、思っています。
署名機能
こちらも、acrobat Readerに標準でついている機能です。手書き署名を登録できたり、作ったハンコ画像をPDFに押印できたりして、とても便利です。また、テキスト追加もできるので、PDFの資料にメモを残しておく時にも使っていて、大活躍の機能です。
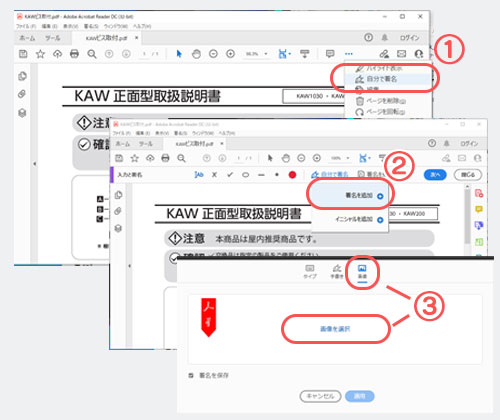
署名(押印)をする
①メニューから「自分で署名」を選択
②「署名を追加」を選択
③「画像」タブを選択し、用意したハンコ画像を登録する
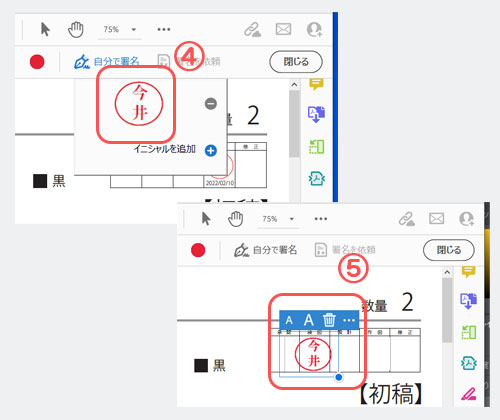
④ ハンコ画像をドラッグして、押印したい場所に持ってくる。
⑤押印箇所に合わせて、適宜拡大縮小して、配置する。
チェックも署名も済んだら、上書き保存でWチェックの完了です!
同じデータでも、エクセルやワードのファイル本体でチェックすると、チェック時に入力内容を誤って変更してしまう可能性があるので、チェックはPDFが最適かなと思っています。
3)納品書兼領収書もPDFでメール送付
社内で使う資料ももちろんですが、お客様にお出しする領収書や納品書もPDF化しました。
これはコロナ禍のずっと前から話があがっていながら、なかなか踏み出せなかった業務改善案だったのですが、リモートワーク導入に伴う電子化の流れに乗って、PDFをメール添付する方法に切り替えました。
現在は、お荷物番号通知のメールに、納品書兼領収書を添付して、ご連絡しております。
納品書兼領収書のPDF化により、在宅勤務でもお客様へ納品書兼領収書を届けることができるようになりました。
世の中全体として、すでに書類をPDFでお出しする流れができてきているのか、PDF化によってお客様から説明を求められることもなく、粛々と進んでいった印象でした。
納品書兼領収書は、基本はPDFでのメール送付ですが、郵送をご希望のお客様にはもちろん対応しておりますので、郵送希望である旨をお伝えいただければと思います。
リモートでも、対面でも、大事なことは変わらない
すでにご存じのPDFの機能だったかもしれませんが、ブリッジワンでの使い方をご紹介しました。
リモートワークを導入するにあたり、資料や書類をPDF化しましたが、大事なのは、
「適切に情報を共有すること」「フォローできる体制を作ること」という、対面の時と変わらないポイントなんじゃないかと感じています。仕事をするのはツールではなく人ですからね。
ツールをうまく使って、効率の良いお仕事ができればいいなと思います!